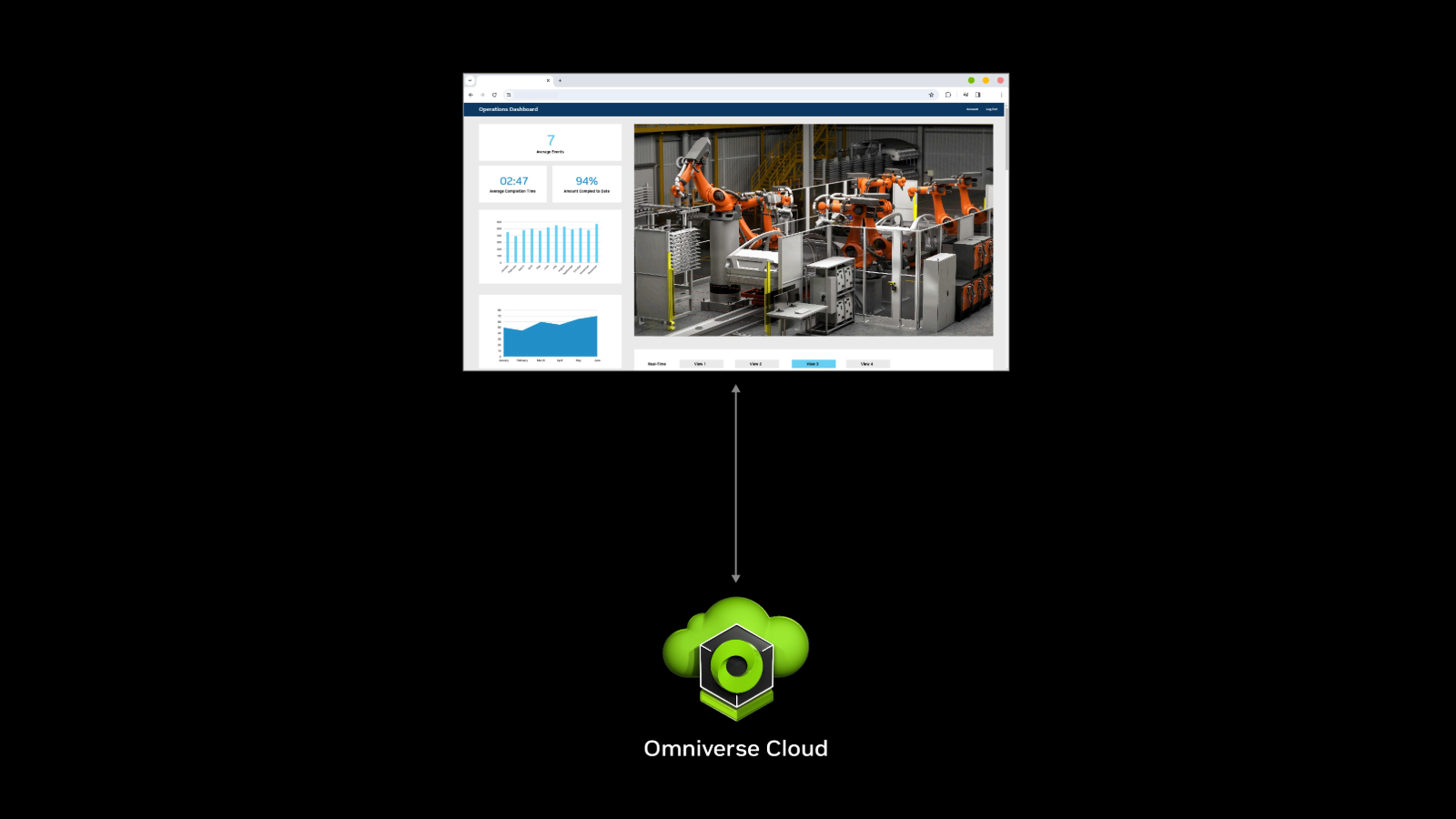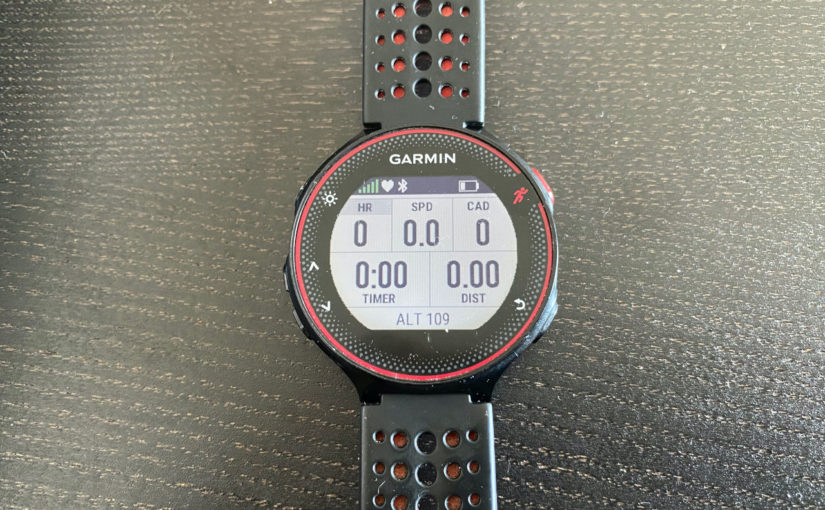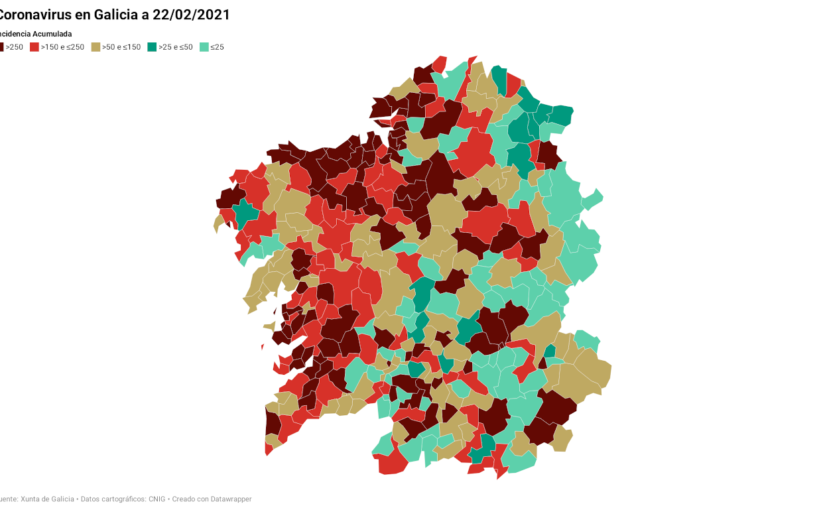Google Cloud SDK (gcloud) es una herramienta que permite administrar recursos y proyectos en Google Cloud Platform (GCP) directamente desde la línea de comandos. Una tarea común es cambiar de cuenta para trabajar con diferentes proyectos. Este tutorial te guiará paso a paso para cambiar de cuenta en gcloud utilizando la línea de comandos.
Requisitos Previos
- Tener Google Cloud SDK instalado en tu máquina (puedes encontrar más información sobre como instalarlo en la documentación de Google).
- Tener acceso a más de una cuenta de Google con permisos en Google Cloud.
Paso 1: Verificar las Cuentas Actuales
Primero, verifica las cuentas que actualmente están configuradas en gcloud:
gcloud auth list
Este comando muestra una lista de las cuentas que has autenticado en gcloud y marca con un asterisco (*) la cuenta activa.
Paso 2: Añadir una Nueva Cuenta
Si necesitas agregar una nueva cuenta de Google para trabajar con diferentes proyectos, utiliza el siguiente comando:
gcloud auth login
Este comando abrirá una nueva ventana en tu navegador donde podrás iniciar sesión con la cuenta de Google que deseas añadir. Después de iniciar sesión, gcloud autenticará la cuenta y la añadirá a la lista de cuentas disponibles.
Paso 3: Cambiar la Cuenta Activa
Para cambiar la cuenta activa en gcloud, usa el siguiente comando:
gcloud config set account [TU-CUENTA-EMAIL]
Reemplaza [TU-CUENTA-EMAIL] con el correo electrónico de la cuenta que deseas establecer como activa. Por ejemplo:
gcloud config set account usuario@example.com
Paso 4: Listar los Proyectos Disponibles
Una vez que hayas cambiado la cuenta activa, puedes listar los proyectos asociados a esa cuenta:
gcloud projects list
Este comando mostrará todos los proyectos a los que la cuenta activa tiene acceso.
Paso 5: Seleccionar un Proyecto
Para trabajar con un proyecto específico, necesitas configurarlo como el proyecto actual. Primero, obtén el ID del proyecto desde la lista que generaste en el paso anterior, luego establece el proyecto actual con el siguiente comando:
gcloud config set project [ID-PROYECTO]
Reemplaza [ID-PROYECTO] con el ID del proyecto que deseas utilizar. Por ejemplo:
gcloud config set project my-sample-project
Resumen de Comandos
- Verificar cuentas actuales:
gcloud auth list
- Añadir una nueva cuenta:
gcloud auth login
- Cambiar la cuenta activa:
gcloud config set account [TU-CUENTA-EMAIL]
- Listar los proyectos disponibles:
gcloud projects list
- Seleccionar un proyecto:
gcloud config set project [ID-PROYECTO]
Consideraciones Adicionales
- Contextos de configuración: Puedes usar configuraciones de contexto para manejar diferentes configuraciones de cuenta y proyecto sin tener que cambiar manualmente cada vez. Para crear una nueva configuración:
gcloud config configurations create [NOMBRE-CONFIG]
Luego, activa una configuración:
gcloud config configurations activate [NOMBRE-CONFIG]
- Verificar la configuración actual:
gcloud config list
Cambiar de cuenta en gcloud a través de la línea de comandos es un proceso sencillo que te permite gestionar eficientemente múltiples proyectos y cuentas en Google Cloud Platform. Siguiendo estos pasos, puedes alternar entre cuentas y proyectos sin problemas, mejorando tu flujo de trabajo y productividad.
Si tienes alguna duda o consejo puedes dejarlo en los comentarios más abajo.